Events and Components
Event
Event is delivered to notify certain changes in the editor. Make sure you use the event system instead of the listeners in View, because some input handling logic is overriden by the editor. You may not receive the callback if you use those listeners.
Types of Event
Frequently used:
ClickEvent: triggered when a single click is performed.DoubleClickEvent: triggered when the user double-clicks the view. Note that in this case, the first click triggersClickEvent, while the second click not.LongPressEvent: triggered when the view is long pressed.ContentChangeEvent: trigger whensetText()is called or current text in editor changes.
All Types of Event
- ClickEvent
- DoubleClickEvent
- LongPressEvent
- ContentChangeEvent
- EditorKeyEvent
- KeyBindingEvent
- ScrollEvent
- SelectionChangeEvent
- SideIconClickEvent
- SnippetEvent
- HandleStateChangeEvent
- ColorSchemeUpdateEvent
- PublishSearchResultEvent
- EditorLanguageChangeEvent
- EditorFormatEvent
- EditorReleaseEvent
- ImePrivateCommandEvent
- BuildEditorInfoEvent
- EditorFocusChangeEvent
- EditorAttachStateChangeEvent
- ContextClickEvent
- HoverEvent
- CreateContextMenuEvent
Subscribe Event
Usually, we use CodeEditor#subscribeEvent to add callbacks for certain type of event.
Here is an example for subscribing ClickEvent.
editor.subscribeEvent<ClickEvent> { event, unsubscribe ->
// Handle the event
}editor.subscribeEvent(ClickEvent.class, (event, unsubscribe) -> {
// Handle the event
});If you are not to unsubscribe in event handling logic:
editor.subscribeAlways<ClickEvent> { event ->
// Handle the event
}
// Alternatively
editor.subscribeAlways<ClickEvent> {
// Handle the event
}editor.subscribeAlways(ClickEvent.class, (event) -> {
// Handle the event
});NOTE
Currently, you are unable to subscribe abstract/super events to handle several types of event with common super class.
Unsubscribe Event
Sometimes, we do not want to always receive the event. You can use the Unsubscribe object given on event to unsubscribe yourself.
In the following code example, the listener will receive the subscribed event once.
editor.subscribeEvent<ClickEvent> { event, unsubscribe ->
// Handle the event
// ...
unsubsribe.unsubscribe()
}editor.subscribeEvent(ClickEvent.class, (event, unsubscribe) -> {
// Handle the event
// ...
unsubscribe.unsubscribe();
});If you want to unsubscribe the event receiver outside the event callback, please use the receipt you get from subscribeEvent.
val receipt = editor.subscribeEvent<ClickEvent> { event, unsubscribe ->
// Handle the event
}
// Unsubscribe anywhere
receipt.unsubscribe()var receipt = editor.subscribeEvent(ClickEvent.class, (event, unsubscribe) -> {
// Handle the event
});
// Unsubscribe anywhere
receipt.unsubscribe();BE CAREFUL
The receipt is used to unsubscribe the event outside the callback. If you are handling the event, please use the Unsubscribe object given.
Components
Componets are a part of editor. Most components rely on the event system but editor itself does not control the components directly. They can be disabled or replaced.
Component Actions
You can get a component by CodeEditor#getComponent with its class.
val component = editor.getComponent<EditorAutoCompletion>()var component = editor.getComponent(EditorAutoCompletion.class);Components can be disabled.
component.isEnabled = falsecomponent.setEnabled(false);Components Introduction
Auto Completion
EditorAutoCompletion manages auto-completion analysis and the completion windows.
It checks if it is suitable to show the completion on editor events, and dispatches background completion task to the Language.
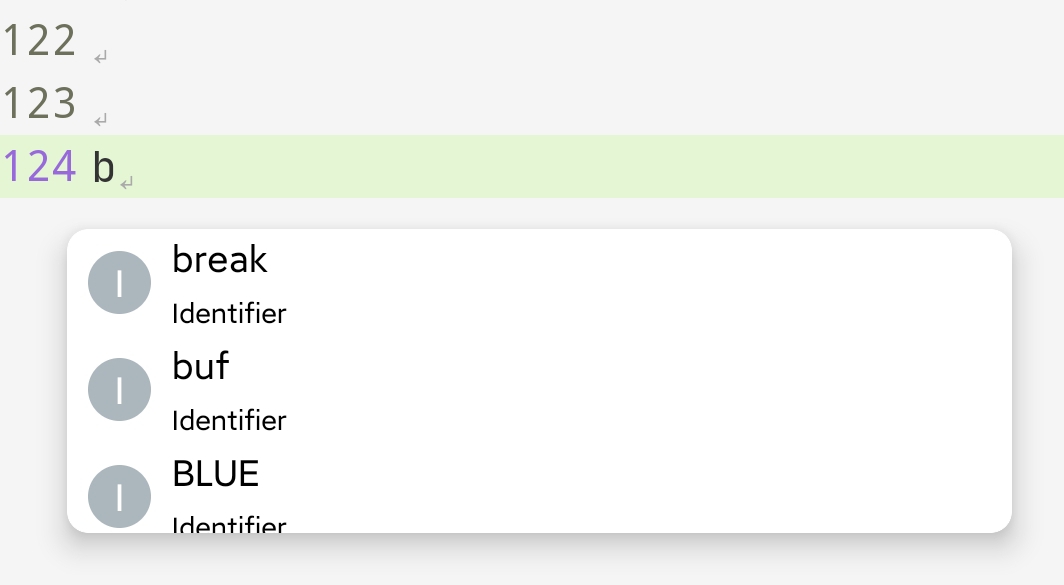
Text Action Window
EditorTextActionWindow manages the small panel for text actions, including paste, copy, cut, select-all and long-select.
The panel is shown when text is selected or the user clicks on the insert selection.
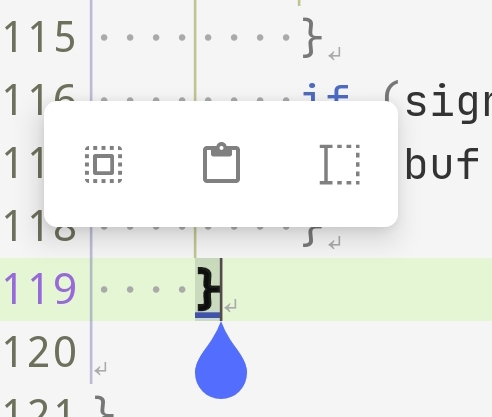
Magnifier
Magnifier is controlled by EditorTouchEventHandler. Text magnifier is shown when any selection handle is held.
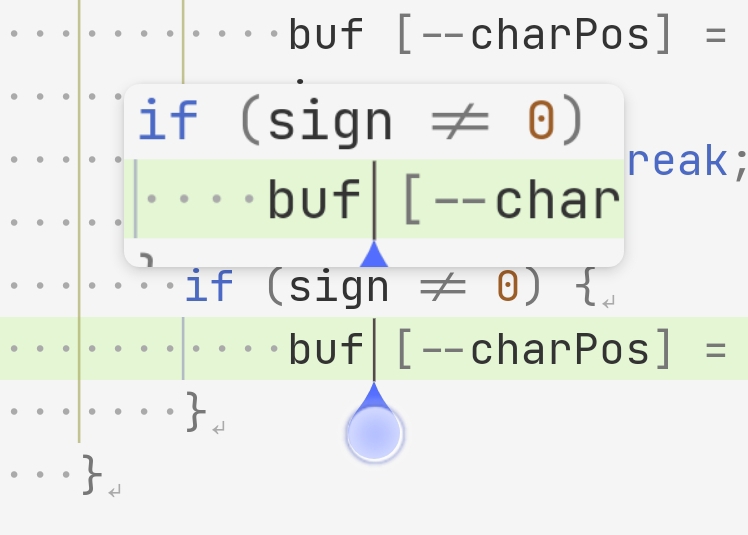
Diagnostic Tooltip
EditorDiagnosticsTooltipWindow is shown when insert selection enters a region of diagnostics item. It requires DiagnosticDetail from your language implementation for detailed information of the diagnostic item.
The tooltip window also allows the user to perform quickfixes on the text. (experimental)
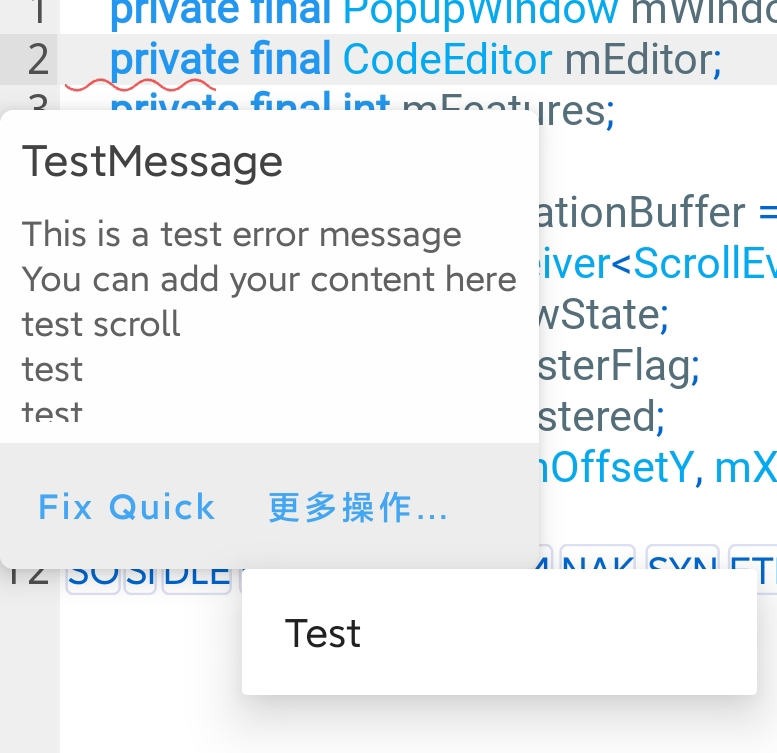
Context Menu
EditorContextMenuCreator helps the editor to create context menu when mouse right-clicks in editor.
